
- #Download photos from iphone to pc using icloud how to
- #Download photos from iphone to pc using icloud install
- #Download photos from iphone to pc using icloud Pc
- #Download photos from iphone to pc using icloud download
On your PC, press the Windows logo key and type photos. When you see the Trust this device notification, tap Accept. #Download photos from iphone to pc using icloud Pc
Connect your iPhone to your PC with a Lightening cable. Windows Photos app can only import the photos and videos that exist on your iPhone. For those photos that are on iCloud, you can refer to Method 1. Note: If you’ve turned on iCloud Photos on your iPhone, the photos and videos that exist on iCloud won’t be imported to your PC using Windows Photos app, since those items might not on your iPhone. You can also transfer the photos on your iPhone to your PC using the Photos app on your Windows PC. Method 2: Use Windows Photos app to transfer the photos from your iPhone to your PC #Download photos from iphone to pc using icloud download
Check the box next to a year and click the Download button to download all the photos and videos of that year to your PC. Just give iCloud Photos some time to prepare your photo and video library. Note: If there are too many photos and videos on your iCloud Photos, you will see the message below after you click Download photos and videos. On your keyboard, press the Windows logo key and E at the same time to open File Explorer. You can download your collections by year from iCloud to your PC. Step 3: Download photos from iCloud to your PC 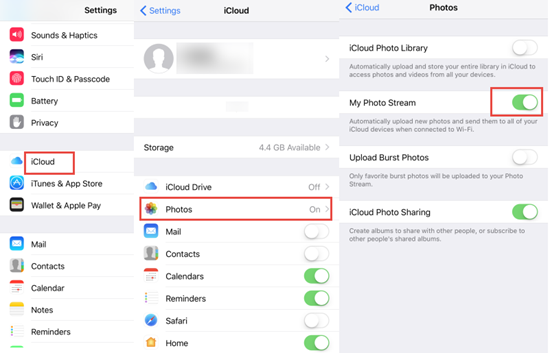
Note: Any new photos and videos you add to your library will automatically download to your PC after you turn on iCloud Photos on all of your devices. Note: My Photo Stream is turned off automatically when you turn on iCloud Photos on your PC. You can also customize the location of your upload and download folders by clicking the Change… button. Check the box next to iCloud Photo Library.Use the same Apple ID to sign in to your PC.
#Download photos from iphone to pc using icloud install
Then double-click the downloaded file and follow the on-screen instructions to install it on your PC.
Click here to download iCloud for Windows. The photos and videos that you synced from your PC will stay on your PC, but they will be deleted from your iPhone after you turn on iCloud Photos on your iPhone. Note: After you turn on iCloud Photos on your iPhone, you’ll see the message “Photos and Videos Synced from iTunes will be Removed” if you’ve already synced photos to your iPhone from iTunes. Turn on the toggle next to iCloud Photos. Follow the steps below to turn on iCloud Photos on your iPhone. Make sure your iPhone is connected to Wi-Fi. Go to Settings and sign in to your iPhone with your Apple ID. When you sign in, iCloud is turned on automatically. 
Step 1: Turn on iCloud Photos on your iPhone You can follow the instructions below to sync the photos on your iPhone to your PC using iCloud Photos. And every changes you made on your iPhone will always be kept up to date across all you devices. What’s more, your latest shots will be automatically added to iCloud Photos. With iCloud Photos, you can access all of your photos and videos from your iOS devices on and your PC. Method 1: Use iCloud Photos to sync the photos on your iPhone to your PC automatically Use Windows Photos app to transfer the photos from your iPhone to your PC.
 Use iCloud Photos to sync the photos on your iPhone to your PC automatically. It’s very, very easy! After reading this article, you should be able to do it on your own easily and quickly! Try these methods
Use iCloud Photos to sync the photos on your iPhone to your PC automatically. It’s very, very easy! After reading this article, you should be able to do it on your own easily and quickly! Try these methods #Download photos from iphone to pc using icloud how to
Don’t know how to copy photos from your iPhone to your PC? Don’t worry! You’ve come to the right place.


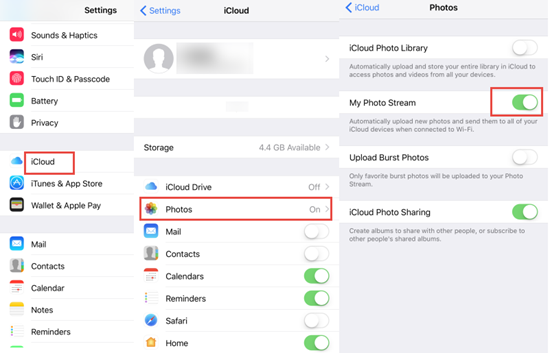




 0 kommentar(er)
0 kommentar(er)
